VPSnodes.net » How to Speed Up Google Chrome
How to Speed Up Google Chrome
Posted on August 8, 2012 by ohenderson Google Chrome is already one of the fastest web browsers in the world, which is why we use it all the time here in the VPSnodes.net office. But what if you could make Chrome even faster…
Google Chrome is already one of the fastest web browsers in the world, which is why we use it all the time here in the VPSnodes.net office. But what if you could make Chrome even faster… ![]()
Disclaimer!
The tips, tricks and techniques we’re going to give you work great for many users, but they may break your Chrome browser. If this happens, don’t blame us! Use at your own discretion.
How to make Google Chrome faster
The first thing we need to do is streamline the browser as much as possible. The more extensions (plugins) you have enabled, the slower your browsing experience will be. So, let’s disable any extensions you don’t need or don’t use.
Click Chrome’s ‘new tab’ button and type chrome:extensions in the address bar/search box.
If you’re anything like me, you’ll have a great long list of extensions that you either don’t know about or don’t use. For anything that you do not recognise or do not use, either uncheck the Enabled box, or hit the trash can to rid of it altogether.
We find the extensions that slow you down the most are those from Anti-Virus companies, so you might want to disable those or at least only have one security-oriented plugin enabled.
Chrome and it’s Flags
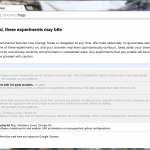 Next, Google Chrome has another nifty hidden page called ‘Flags’. This is where you need to be very careful, because setting one of these flags incorrectly can – in our experience – break Chrome. That said, let’s take a look.
Next, Google Chrome has another nifty hidden page called ‘Flags’. This is where you need to be very careful, because setting one of these flags incorrectly can – in our experience – break Chrome. That said, let’s take a look.
Hit the ‘new tab’ button and type chrome:flags in the address bar/search box. You’ll see a lot of flag options in front of you, but to make things simple we’ll list the flags we find improve performance the most.
Override software rendering list
We recommend you Enable this. This allows all web components to benefit from ‘hardware acceleration’ of your graphics card, rather than relying solely on the CPU.
GPU compositing on all pages
Setting this option to Enabled will give you a huge performance boost if your computer has a dedicated graphics card. It works well on modern Intel Core i3, Core i5 and Core i7 CPU’s (2nd or 3rd gen) with faster graphics too. If you’re running a BETA of Chrome, we recommend you NOT enable this setting as in our experience it breaks the browser. If you didn’t explicitly search for and download the BETA of Chrome, ignore this comment. ![]()
Threaded compositing
If you have a dual or quad core CPU, we find Enabling this option gives a speed boost.
GPU Accelerated SVG Filters
This is another setting that will improve performance if you have a powerful, or dedicated graphics card. Even if you don’t, you may see a speed boost by Enabling.
Disable GPU VSync
Disabling this flag on any system should give you a slight speed boost, as graphical items will be displayed as fast as possible rather than waiting for your graphics card and screen’s refresh peroid.
HTTP Pipelining
Enabling HTTP Pipelining allows lots of files (like CSS files, JS files and images) to be loaded much faster. How? Instead of loading each file one by one, Chrome requests 2 or 3 (sometimes more) files at the same time, so for sites with lots of small files the load time is DRAMATICALLY reduced.
Enable SPDY/3
For us, Enabling this option seems to speed up access to Google services. Since Google and Twitter use the SPDY protocol, you should expect enabling this in Chrome will speed up your access to those sites.
Enable hardware-accelerated video decode
And finally! If you have a ‘modern’ computer, say less than 5 years old, enabling this option should allow for less power consumption/heat output when playing videos. Instead of using your computer’s CPU to process video, this option will allow your graphics card to do the hard work. That is, after all, what a graphics card is for!
When you’ve set your flags…
…Don’t forget to hit the ‘Relaunch Now’ button at the bottom of the flags tab, otherwise all your hard configuration work was pointless! ![]()
‘Red and Green Gradient’ problem
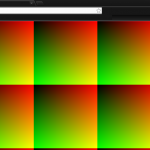 A lot of Google Chrome and Chromium users have lately been complaining of seeing red and green gradients randomly during web browsing. See: this article
A lot of Google Chrome and Chromium users have lately been complaining of seeing red and green gradients randomly during web browsing. See: this article
If you’ve been affected by this problem, we have the solution! Open up the flags page as described above, find the GPU compositing on all pages option and make sure this DISABLED. Then simply hit the Relaunch Now button at the bottom of the flags tab. Et voilà! ![]()
Share your experiences
Did the above tips and tricks help speed up your Chrome? Or do you feel it’s slower now? Tell us your thoughts via our Twitter or Facebook page, and make sure you share these tips and tricks with your friends!
This entry was posted in Blogs. Bookmark the permalink. ← Windows RDP exploit and patchCloud Availability
England, UK

Sold outFrance
 Sold out
Sold out
Germany

Sold outPhiladelphia - East USA

Sold outPhoenix - West USA

Sold out5 Reasons…
 Superfast storage & CPU's
Superfast storage & CPU's
 Up to 1Gb/s uplinks
Up to 1Gb/s uplinks
 4 locations worldwide
4 locations worldwide
 99.9% uptime guarantee
99.9% uptime guarantee
 Flexible backup options
Flexible backup options
- Copyright Notice | E&OE
- Cloud Unboxed Limited trading as VPSnodes.net
- Prices exclude VAT at 20% for EU customers
Leave a Reply